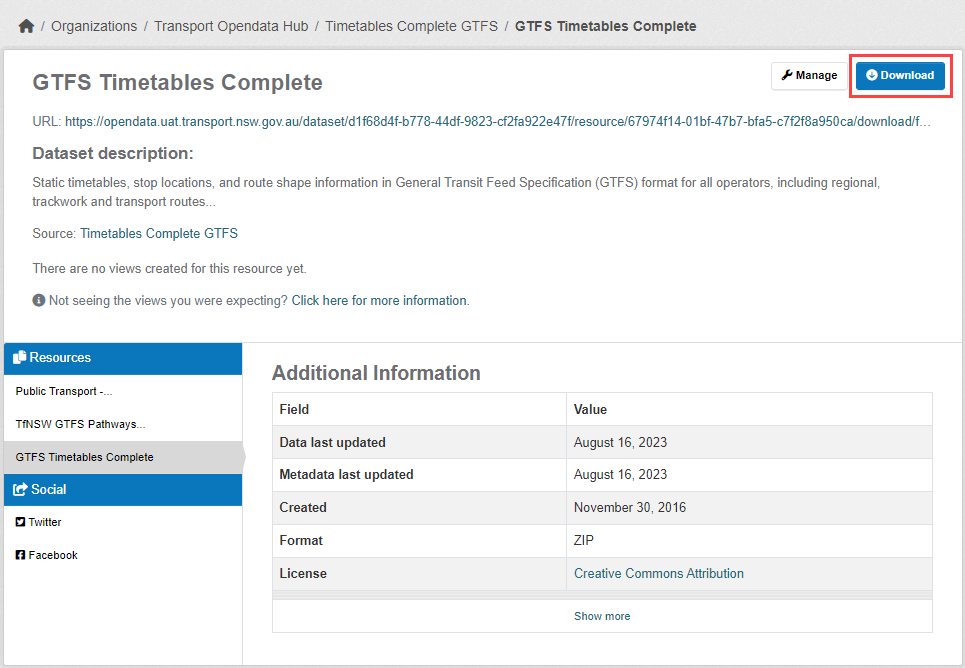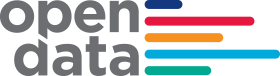Register and log in to the Open Data Hub and Developer Portal
Accessing static datasets and resources
Register and log in to the Open Data Hub and Developer Portal
You need to register and log in to access our APIs.
How to Register
1. At the top of the page, above BROWSE DATA, click REGISTER

2. Fill in the registration form, including all required fields. Read the Terms and Conditions of Use then scroll down and click Accept Terms & Conditions of Use. Validate reCAPTCHA button and Click CREATE ACCOUNT
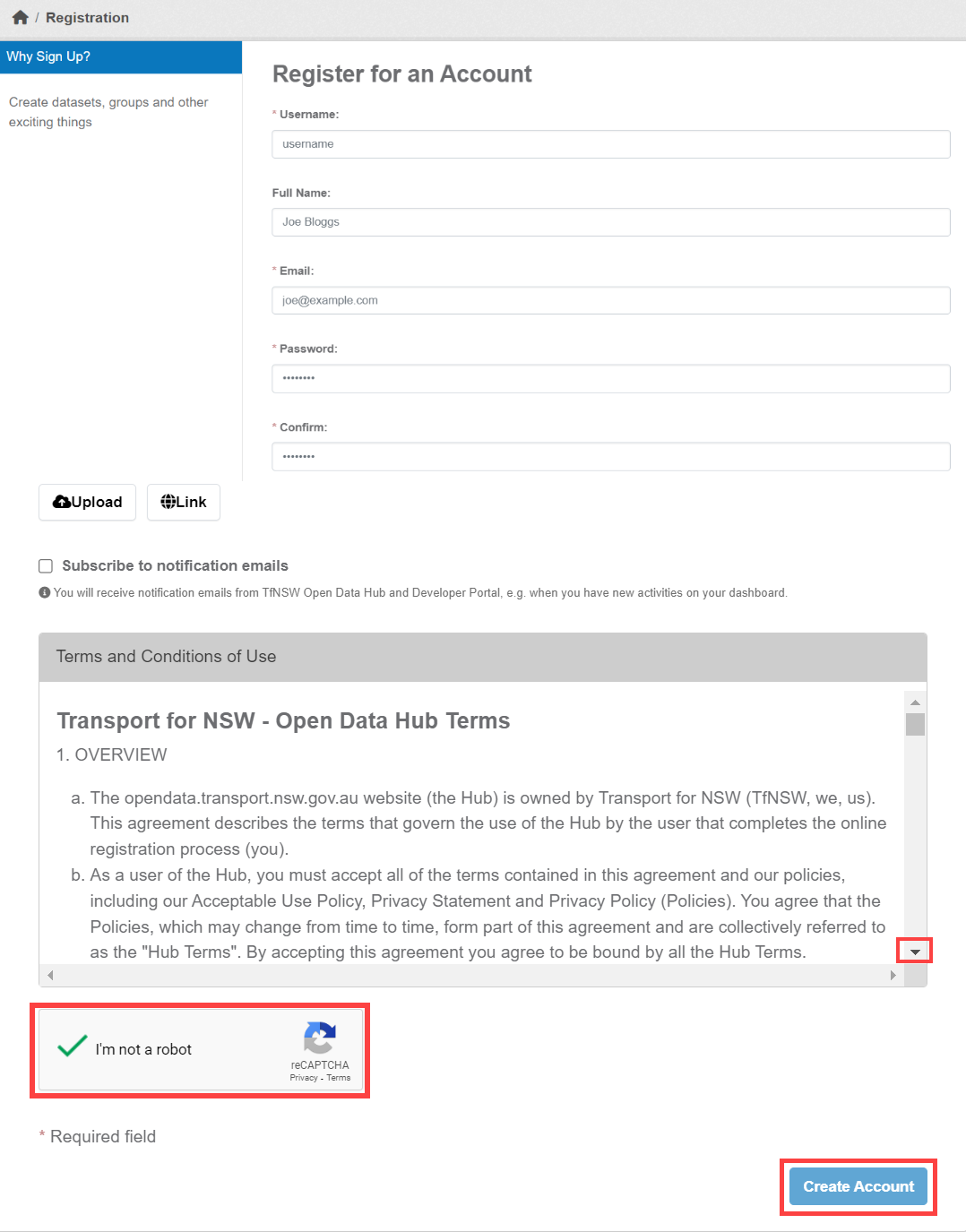
How to Log In
1. On the home page of the Transport for NSW Open Data Hub click LOG IN

2. Enter your login details, username and password, and click the ‘LOG IN’ button
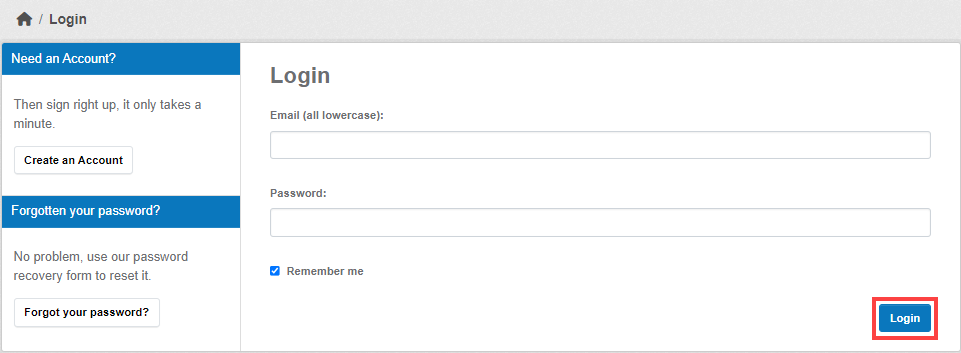
3. Once logged in, you will be taken to the Data Catalogue.
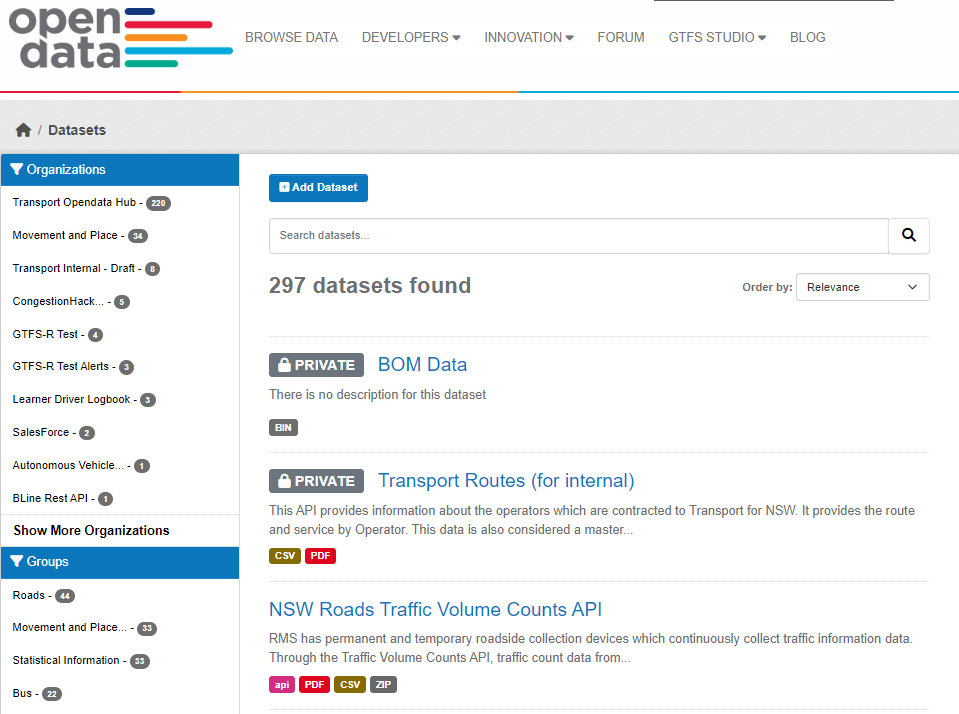
Creating A New APl Key
To access APIs or download datasets you need an API Key.
Once logged in, click on your user profile icon
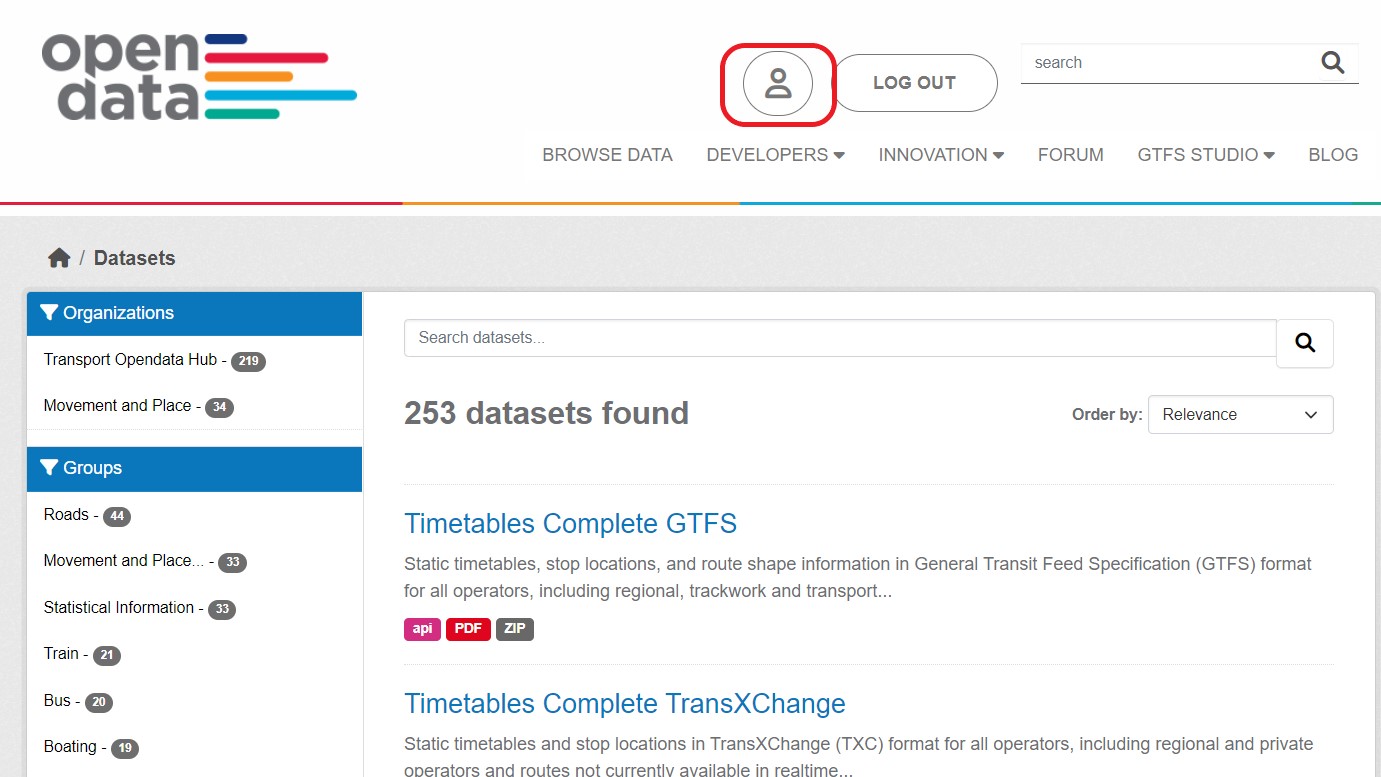
Select 'API Tokens', enter name in the text box and click 'CREATE API TOKEN' to create new key
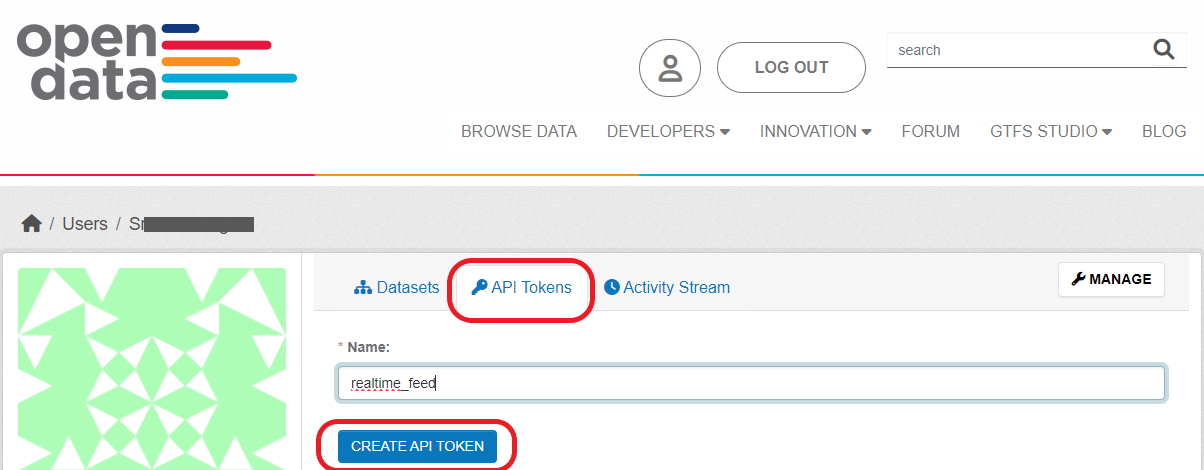
New API key will be created, save this key in a secured location as you won't be able to see this key again in ODH
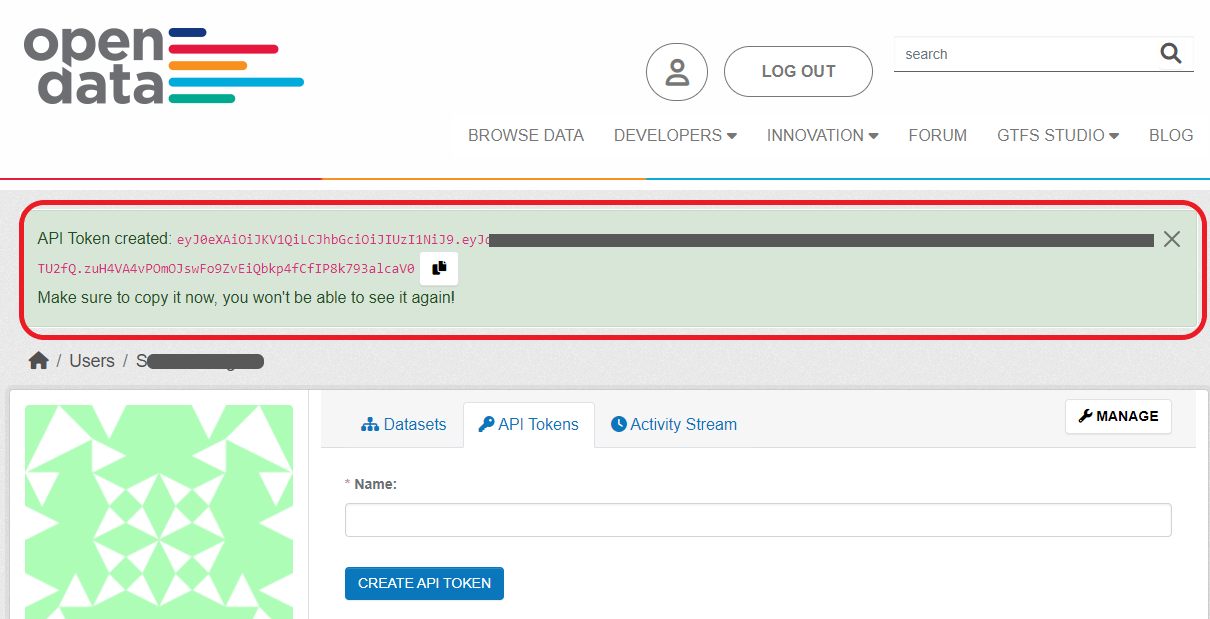
Accessing APIs
Using your API key, you can interact with our APIs, see query results and develop your apps. APIs can be accessed through the Data Catalogue. You must be logged in to interact with the APIs.
Browse the data catalogue
1. At the top of the page, click BROWSE DATA. If you have just logged in, the Data Catalogue will open automatically.

2. In the Data Catalogue, you can:
a) Search for the API you want to use (shown in this example)
b) Browse through all APIs if you aren't sure which API you want to use
3. Enter the name, or part of the name, of the API you want to use in the search bar and click the search button
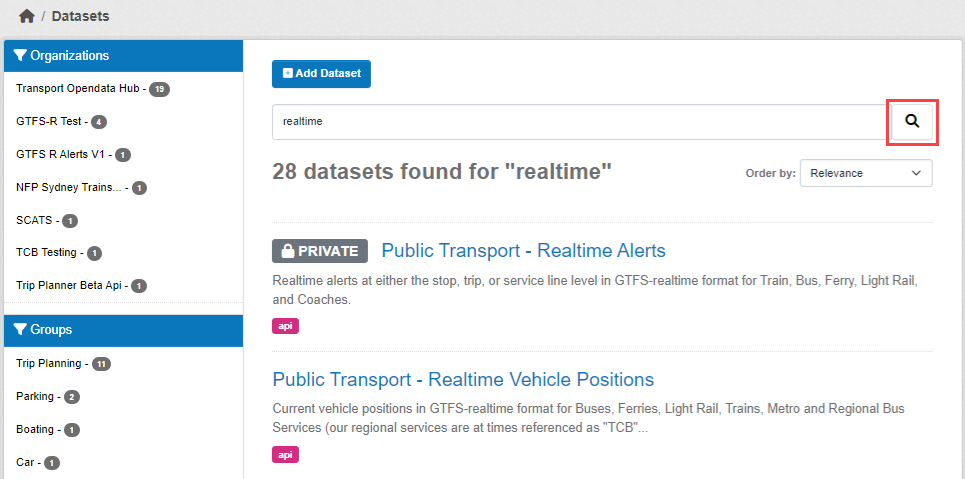
4. Click on the API to see details and resources
5. Click EXPLORE next to the resource you want to use to open it in the API Console
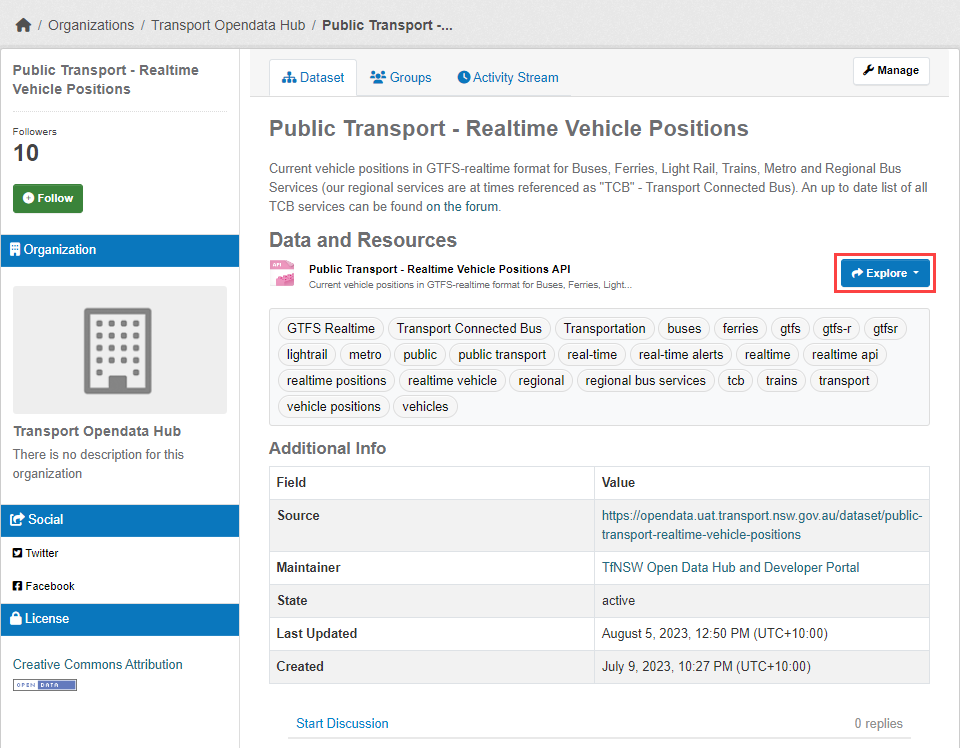
6. Click the AUTHORIZE button to add your api key
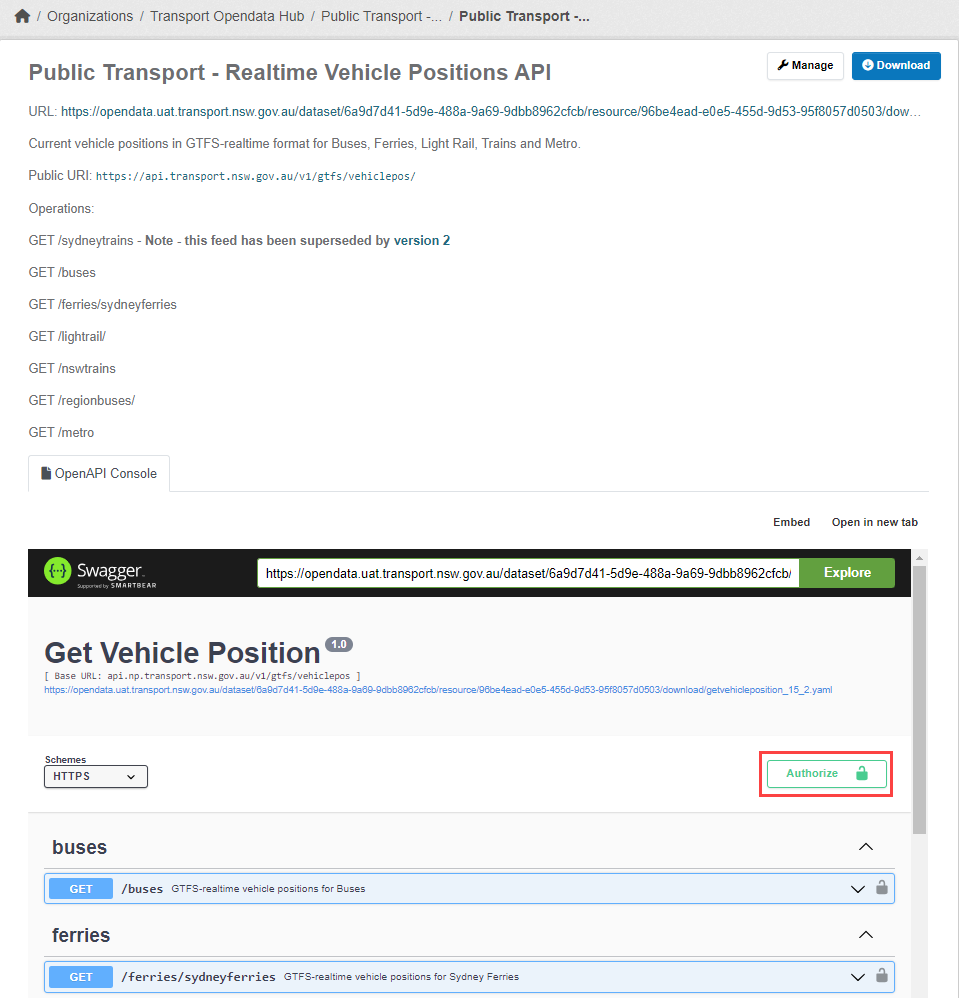
7. Enter your api key and remember to add the word 'apikey' with a space before the token. Click AUTHORIZE then CLOSE
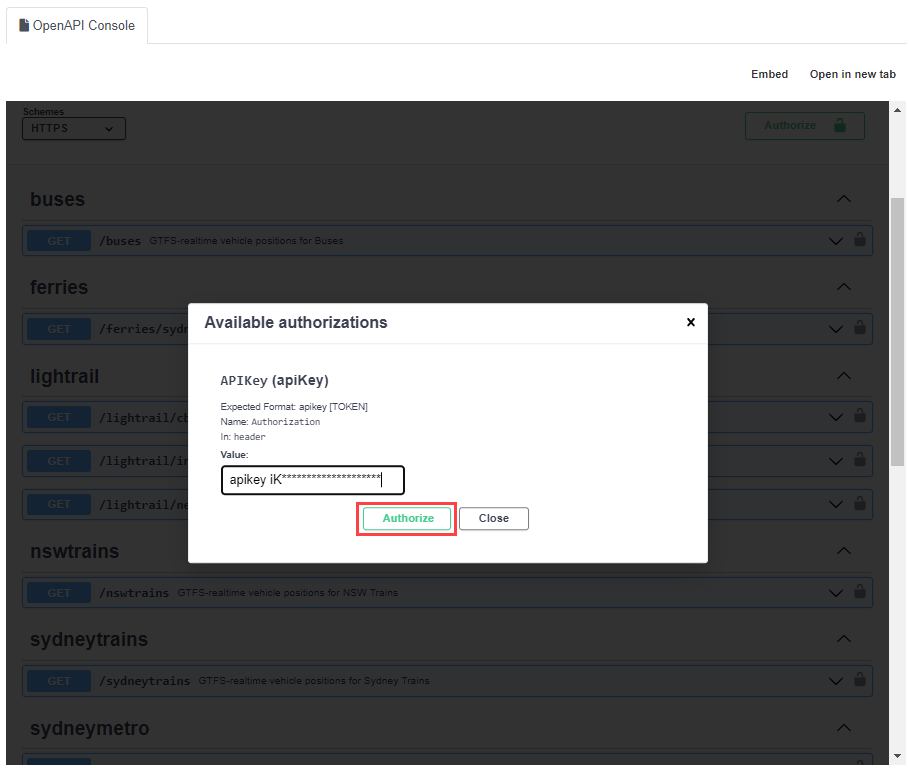
8. You can now view a list of feeds for the resource. Click down arrow button to see the resource’s details and response messages then hit the TRY IT OUT button
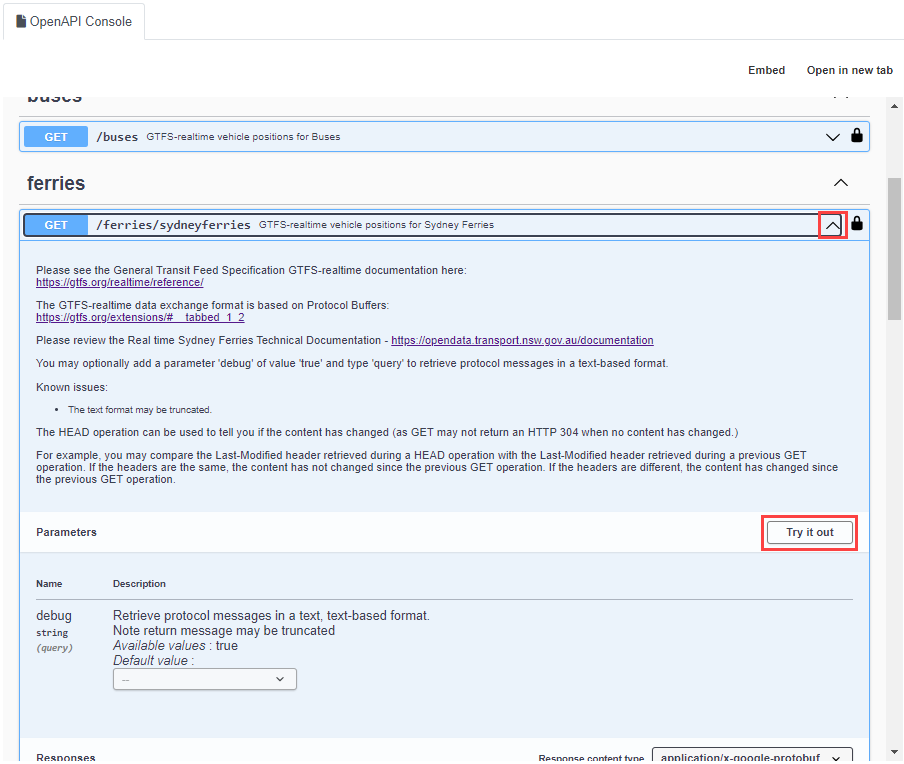
9. Select debug is true from the drop down menu then EXECUTE
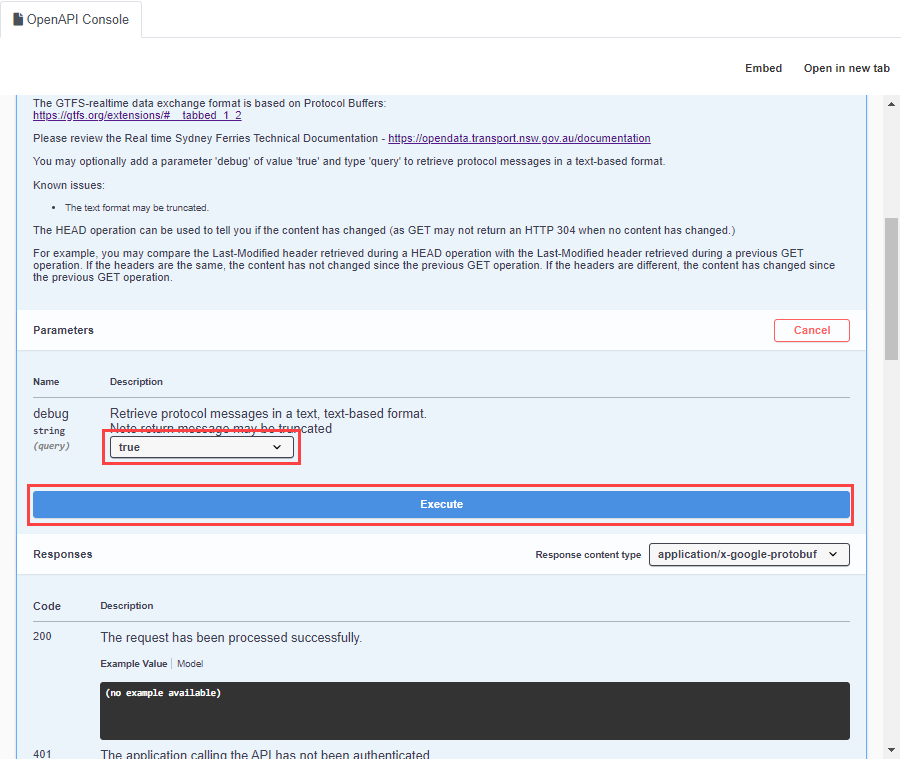
A curl command, the request URL, response body, response code and response headers will display
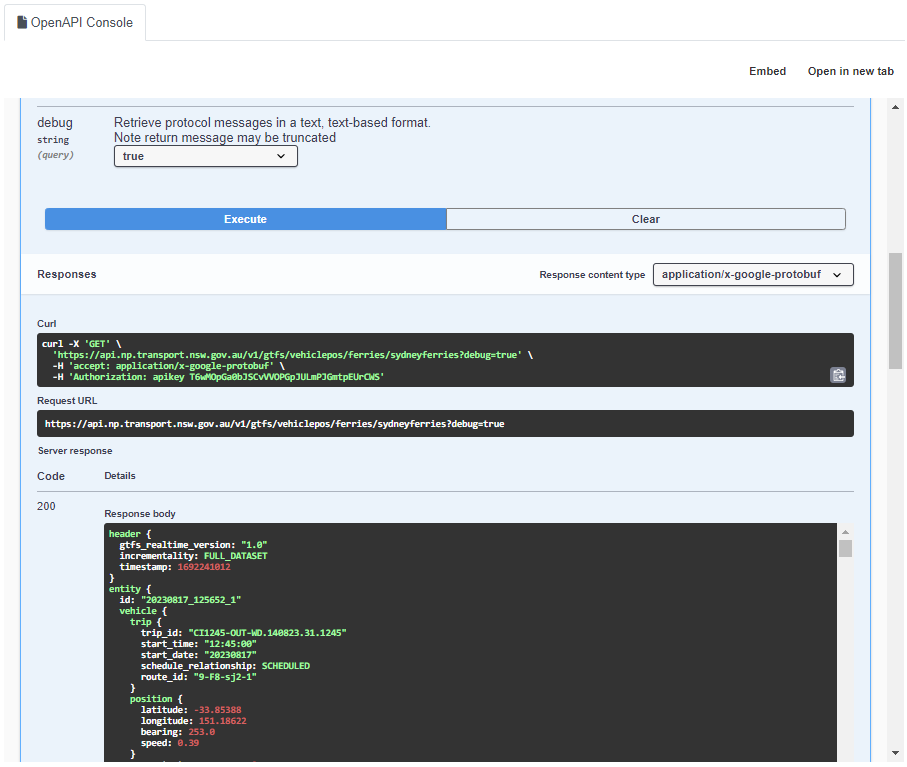
Accessing static datasets and resources
Static datasets and resources are available for download in the Data Catalogue
1. At the top of the page, click BROWSE DATA. If you have just logged in, the Data Catalogue will open automatically

2. In the Data Catalogue, you can:
a) Search for the dataset or resource you want to use
b) Browse through all datasets and resources if you aren’t sure what you want to use
3. Enter the name, or part of the name, of the dataset or resource you want to use in the search bar and click the search button
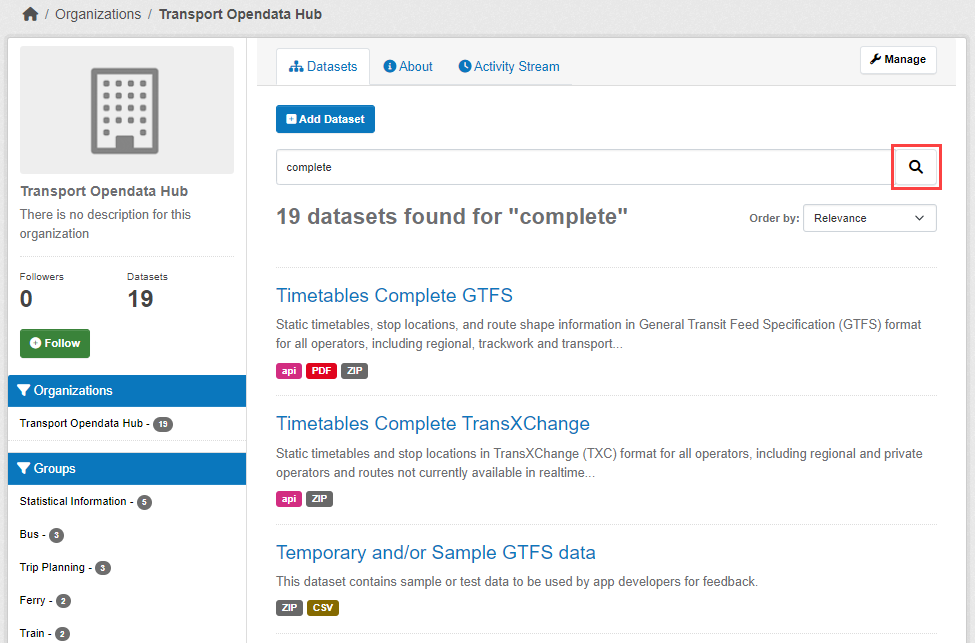
4. Click a dataset or resource to see details
5. Hover over the EXPLORE button next to the resource. If you want to download a resource, click DOWNLOAD. If you want to view more details about the resource, click MORE INFORMATION
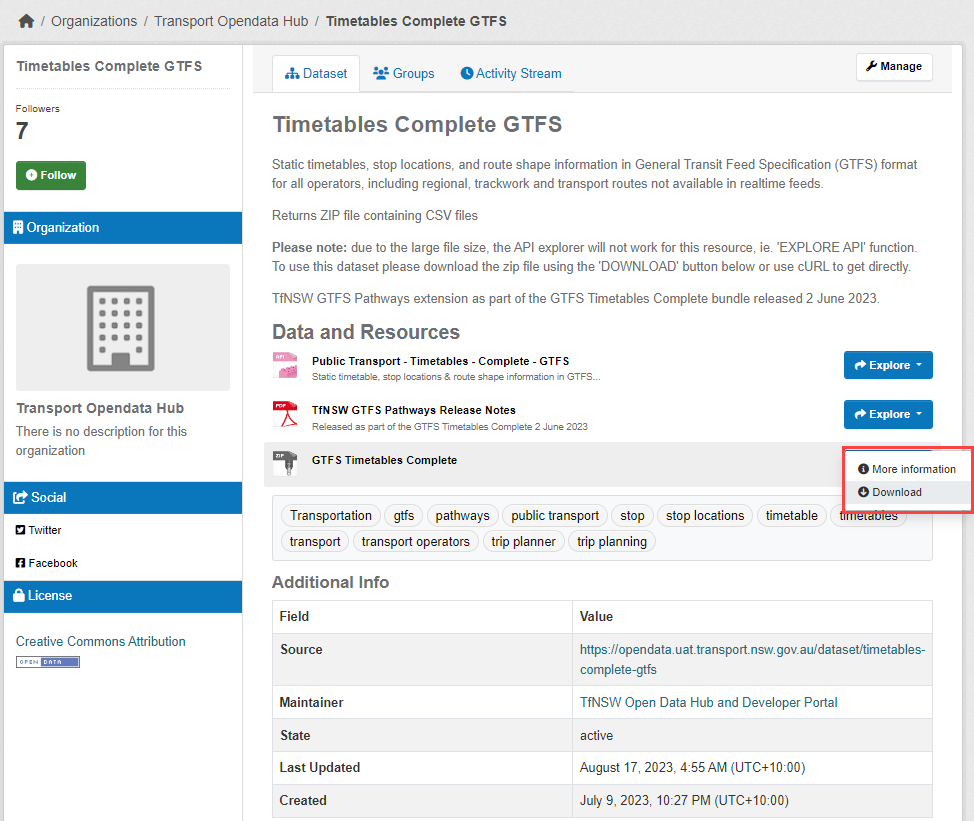
6. If you want to download the resource after viewing more information, click on the resource URL or click DOWNLOAD at the top of the screen